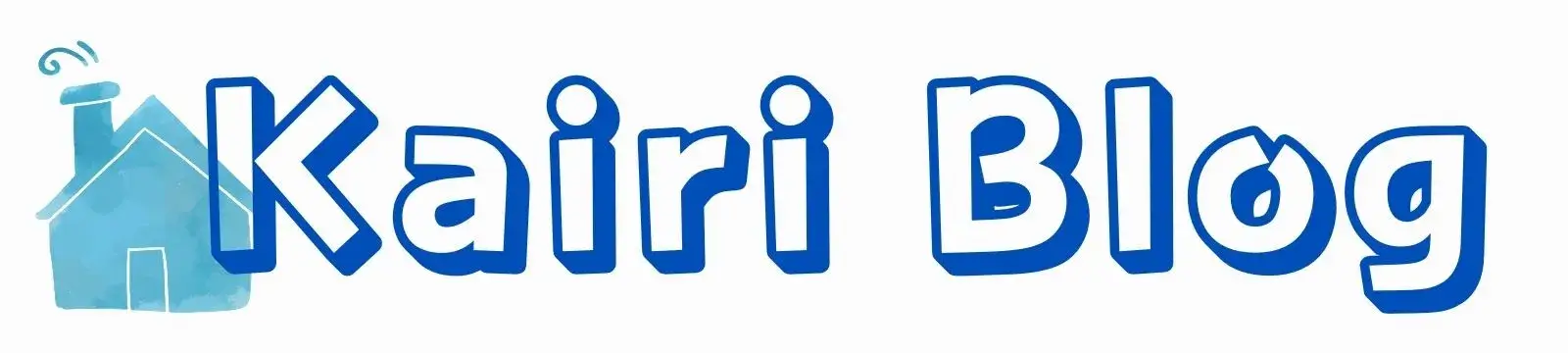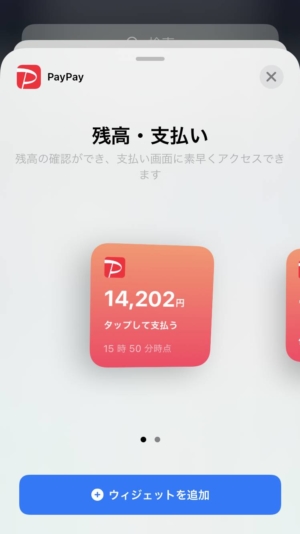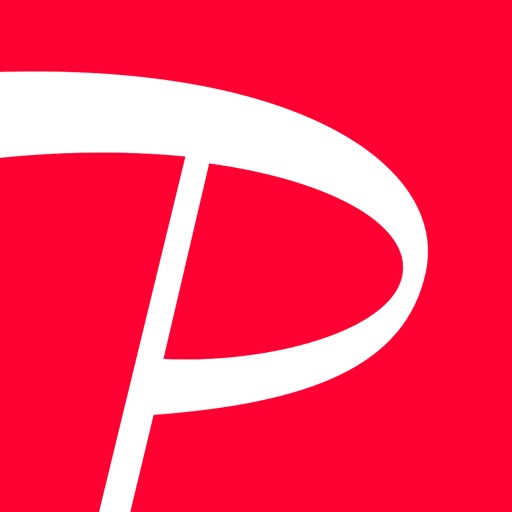しばいぬ
しばいぬPayPayって支払いまでの工程が長くて面倒なんだよなぁ。
効率化できないものなのか…。
こういった方に朗報です。
先日、iOS14のアップデートが来ましたね。
そのアプデの中に、キャッシュレス決済の効率化に使えるものが!
設定も非常に簡単
iPhoneユーザーでPayPayを利用している方であれば、もはや使わない理由はありません。
是非今日から設定して、より快適なPayPay生活を送りましょう。
この記事の内容
- PayPayの支払いを効率化する設定
- その他の便利なカスタマイズ
この記事の信頼性
- 筆者はPayPayヘビーユーザー
- 筆者が実際に試してみて効果を実感
PayPay(ペイペイ)のウィジェットを設定する手順


これから説明する設定だけやっていただければ、すぐに効率化できます。
3分もかからないですので、是非お付き合いください。
STEP①:ホーム画面を表示する
STEP②:ホーム画面を右にスワイプする
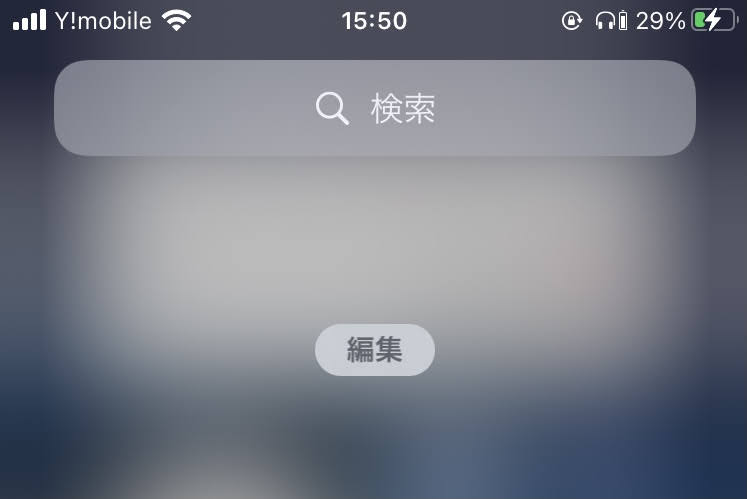
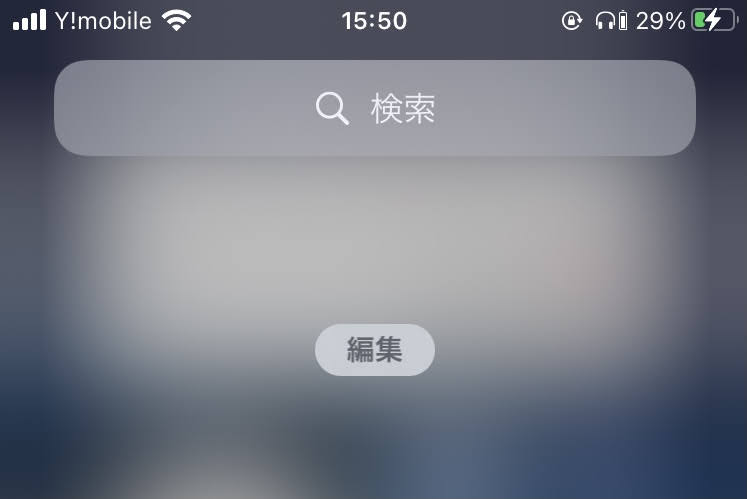
検索窓のページが表示されると思います。
ここで複数のウィジェットが表示されている場合、ウィジェットを長押しして一度全て削除しておきましょう。
※アプリを消す時と同じような手順です。
消したウィジェットは、これから解説する方法で全て復元できるのでご安心ください。
STEP③:「編集」をタップ
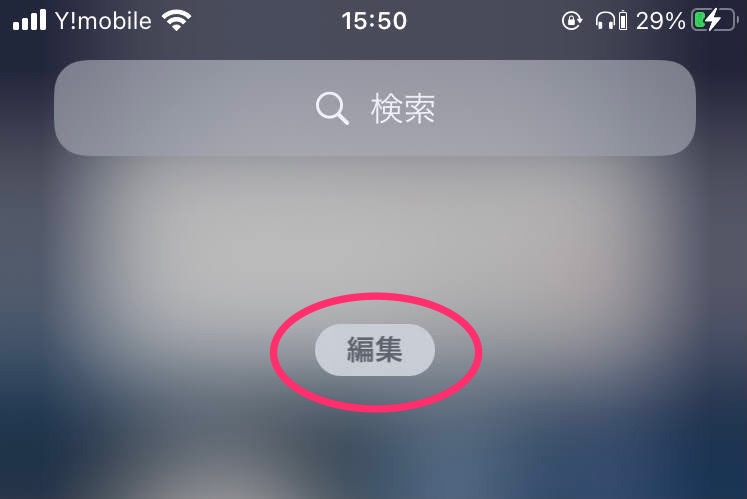
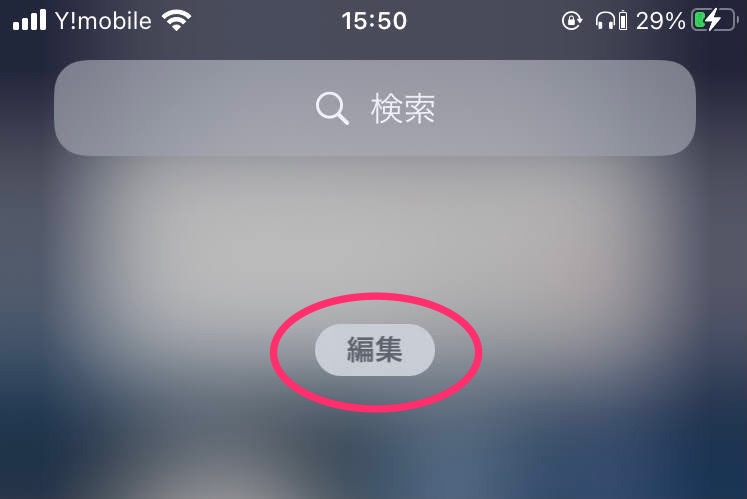
STEP④:画面右上の「+」マークをタップ
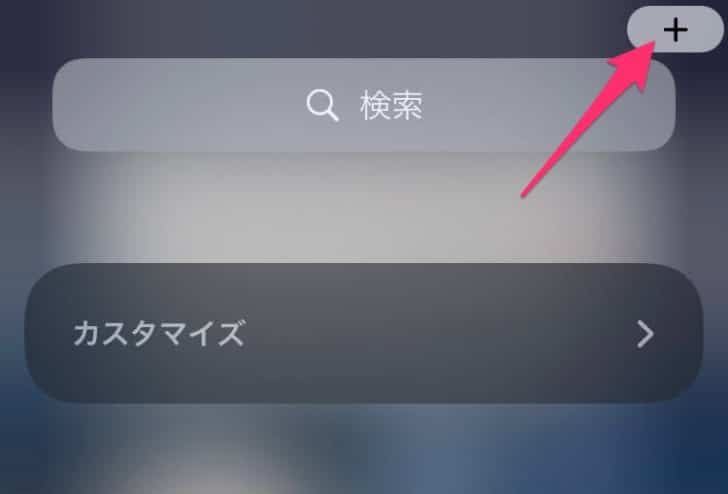
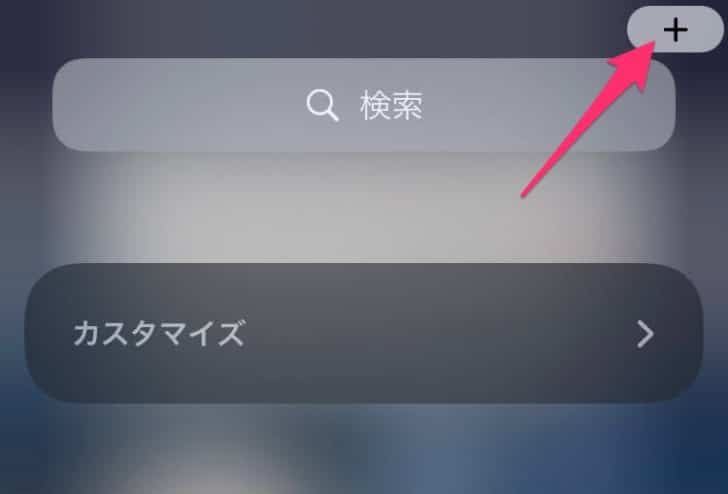
STEP⑤:PayPayのウィジェットをタップ
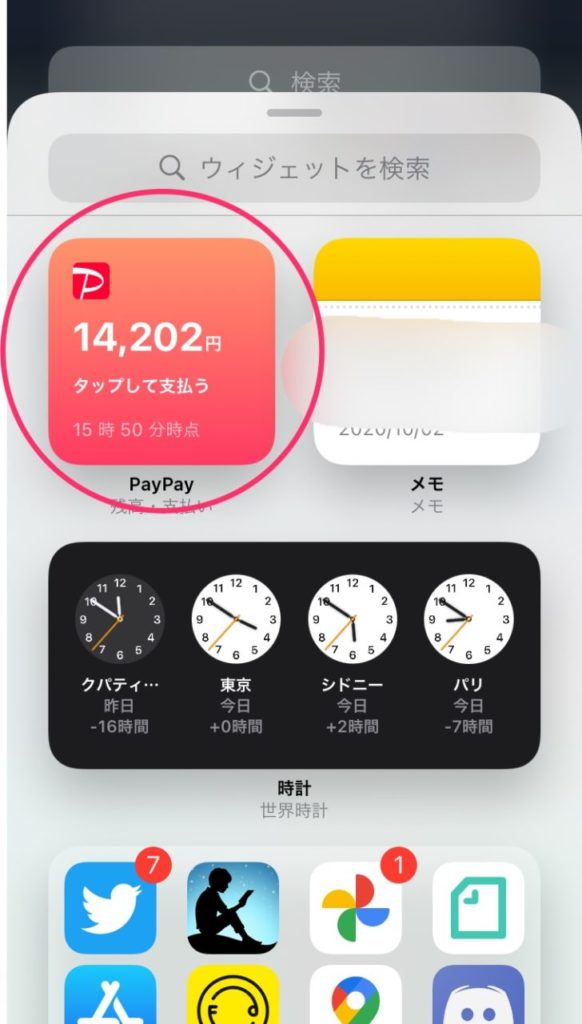
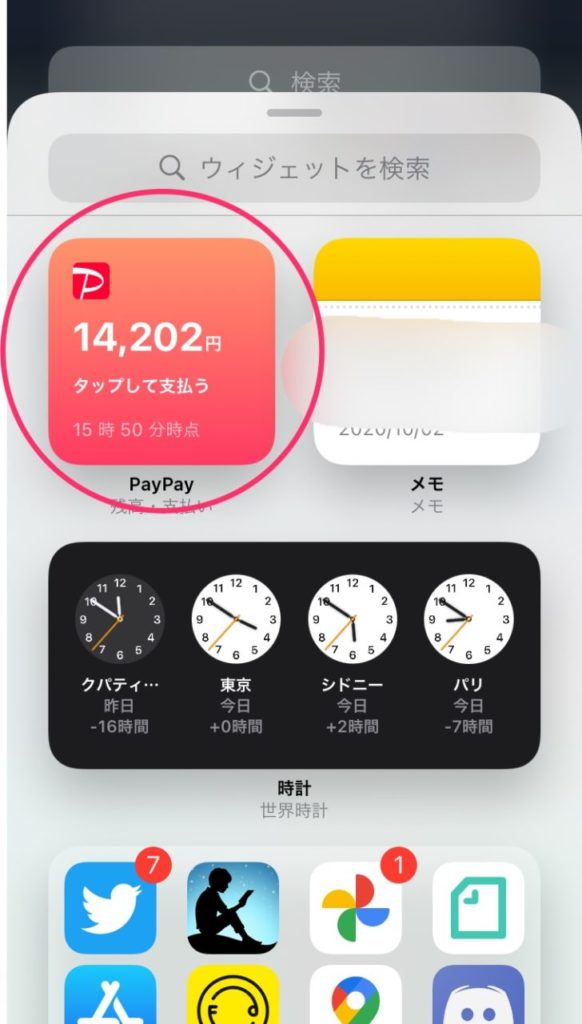
表示方法も2パターンから選択できます。
今回は横広のウィジェットを選びました。
STEP⑥:「ウィジェットを追加」をタップ
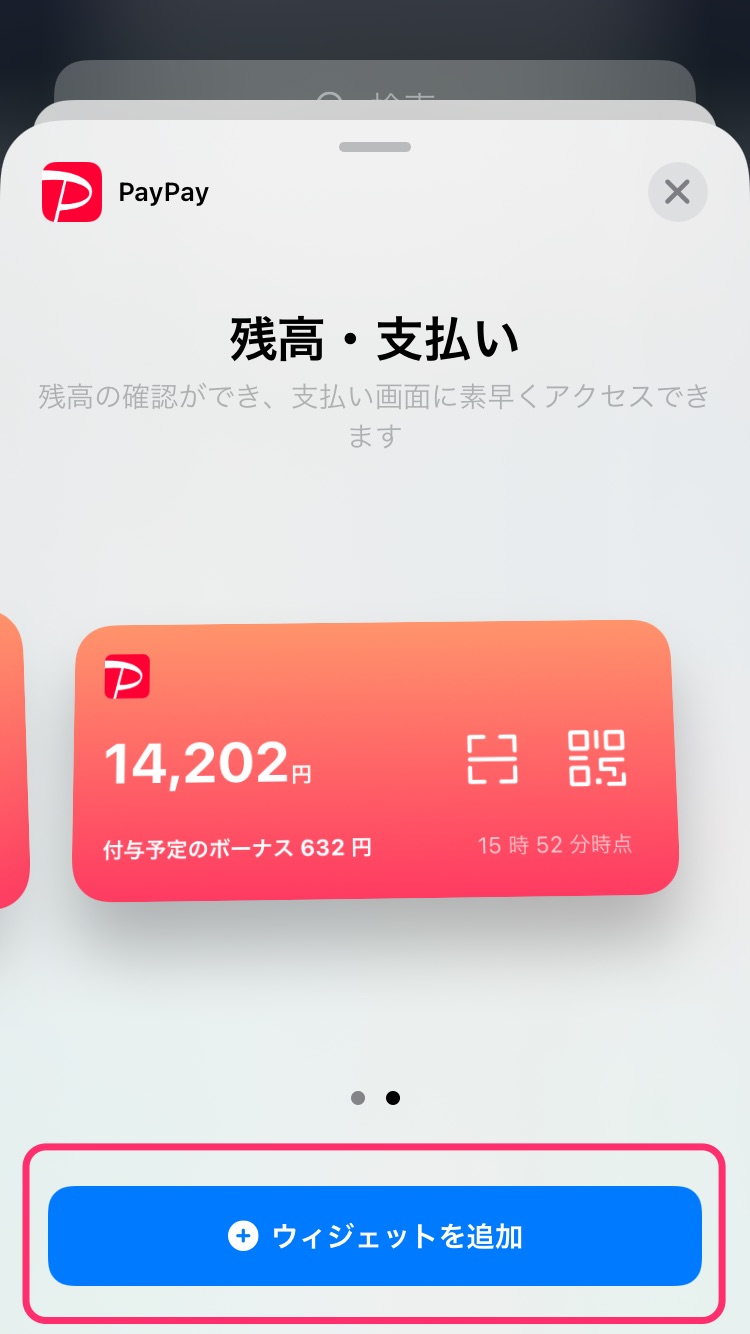
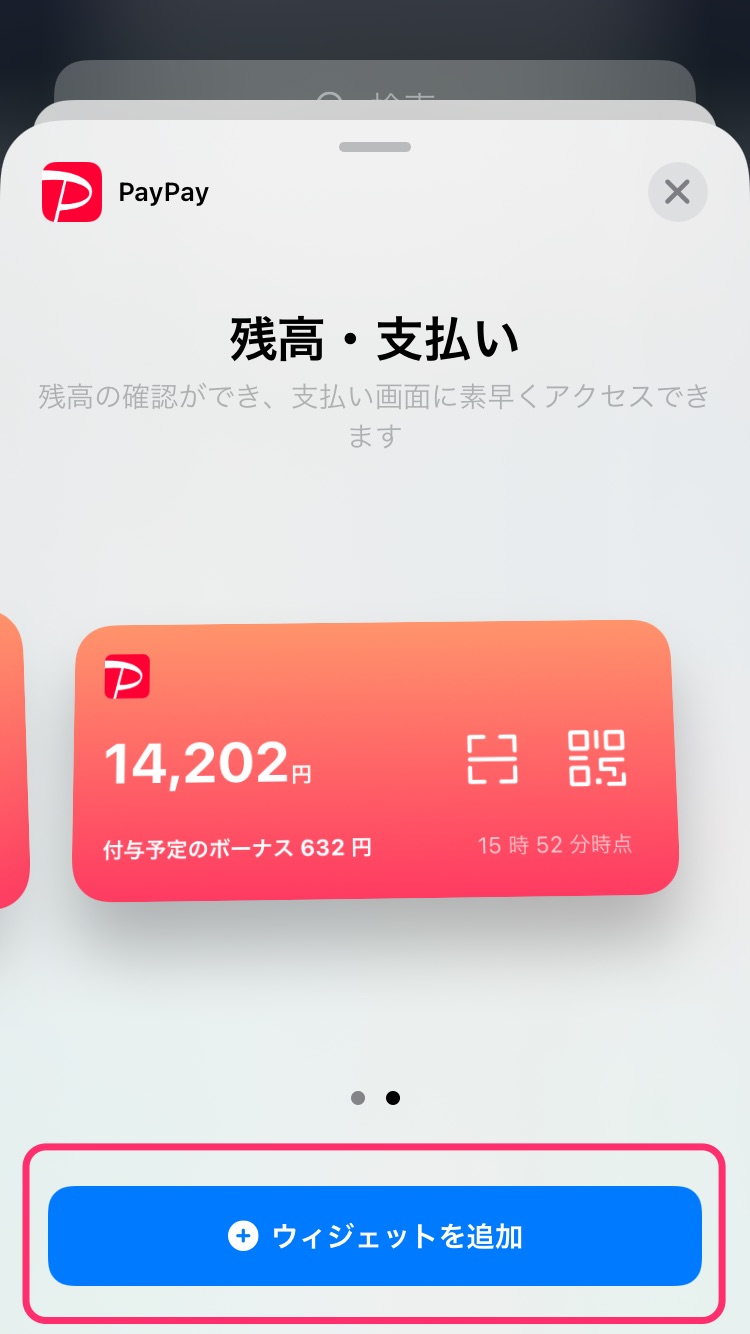
そうすると・・・
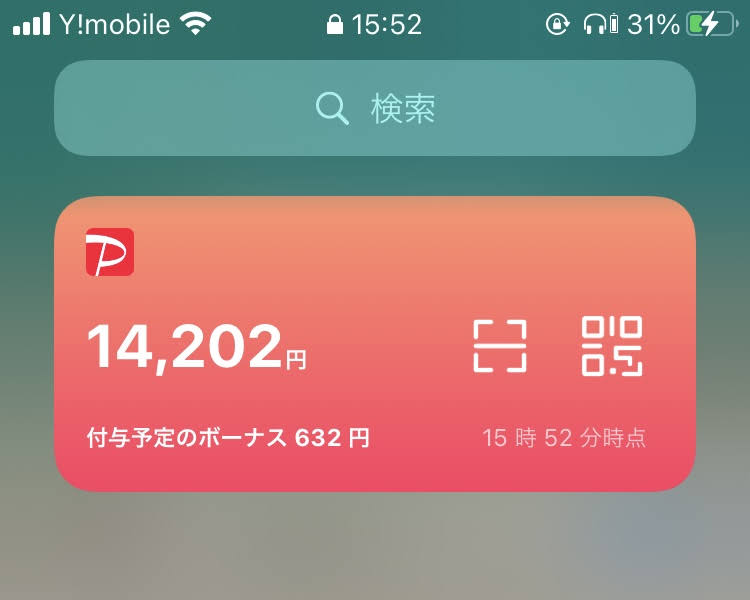
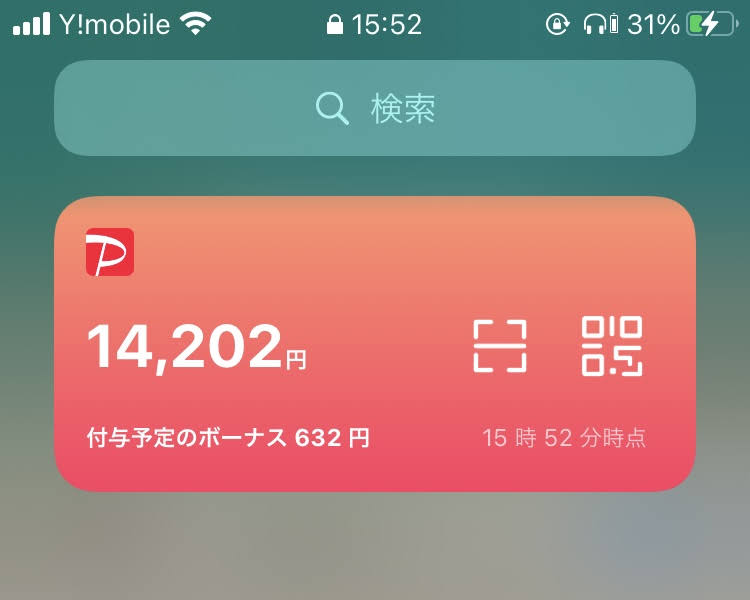
こんな感じでホーム画面左ページにPayPayのウィジェットが設置できます。
残高と付与予定のボーナスがアプリを開かずに確認できるのは嬉しいですね。



設定が上手くいかない場合は、iOSのバージョンが最新か確認してみてくださいね。
設定後のPayPay支払い方法


設定後は、ロック画面からすぐに支払い画面へ行けて非常に便利です。
STEP①:ロック画面を表示
STEP②:ロック画面を右にスワイプ
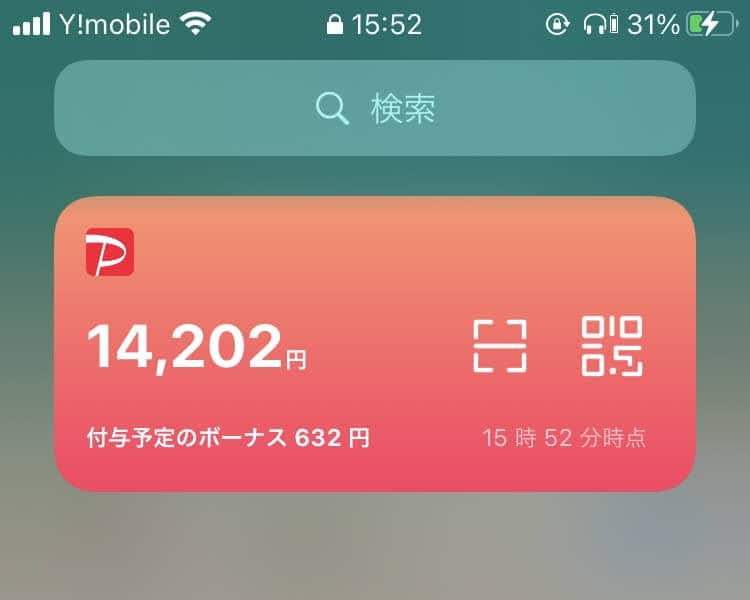
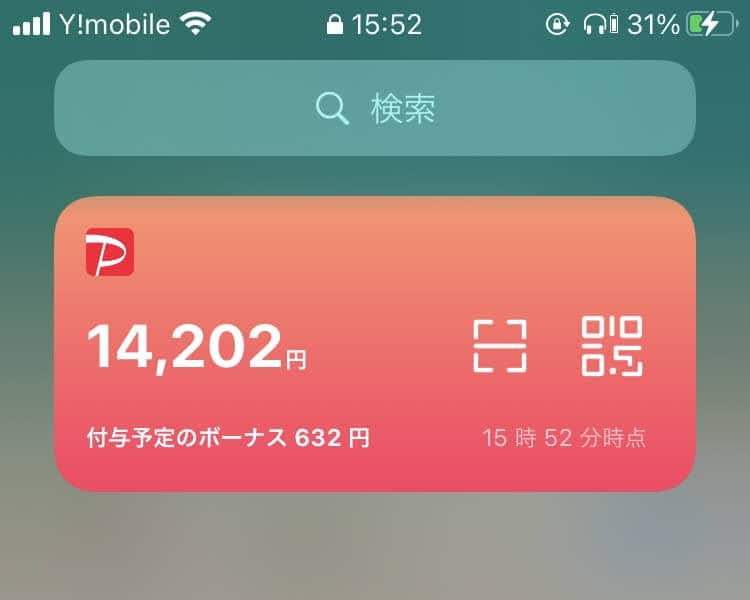
先ほど設定したページが表示されます。
STEP③:支払い方法をタップ
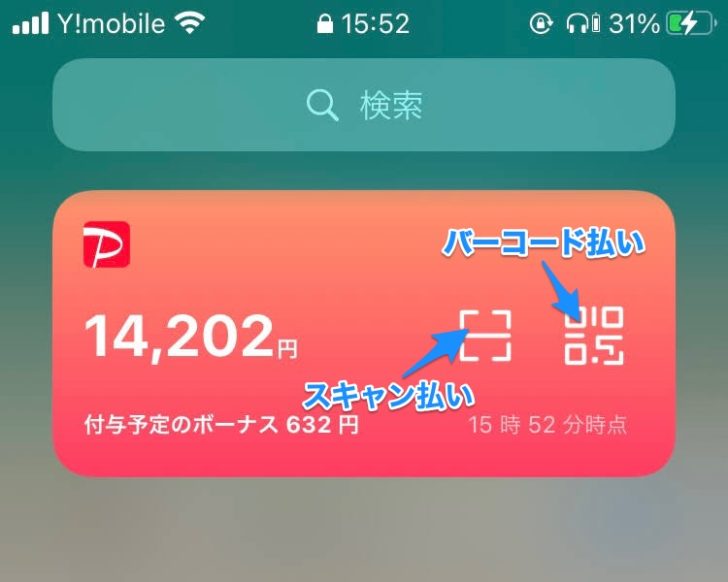
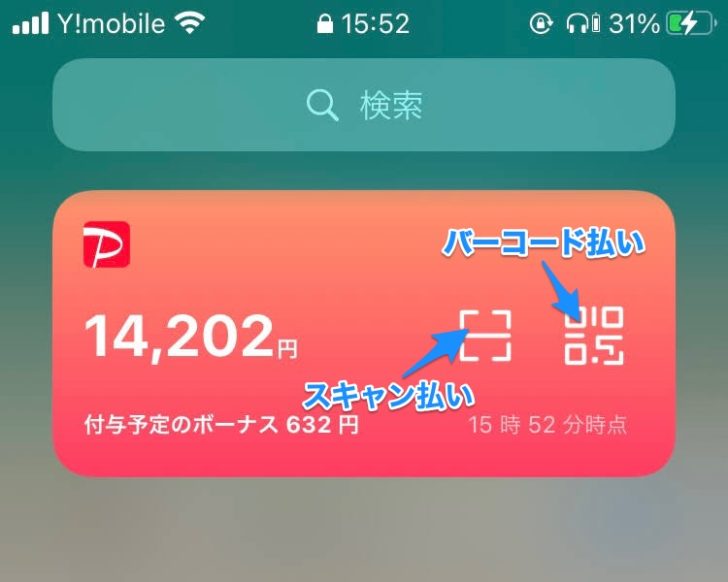
STEP④:いつも通りにPayPay支払いで完了
不要なウィジェットは、長押しタップで削除可能です。
アプリを開くまでの導線が短くなりました。
PayPayは多数のお店で使用可能ですので、支払いまでの時短は非常に大事です。
次はホーム画面へウィジェットを設置してみよう


おまけでウィジェットのカスタマイズをご紹介します。
iOSのアップデートで、ウィジェットがホーム画面へ配置できるようになりました。
大変便利ですので、是非設定してみてください。
STEP①:ホーム画面を右へスワイプ
STEP②:「編集」をタップ
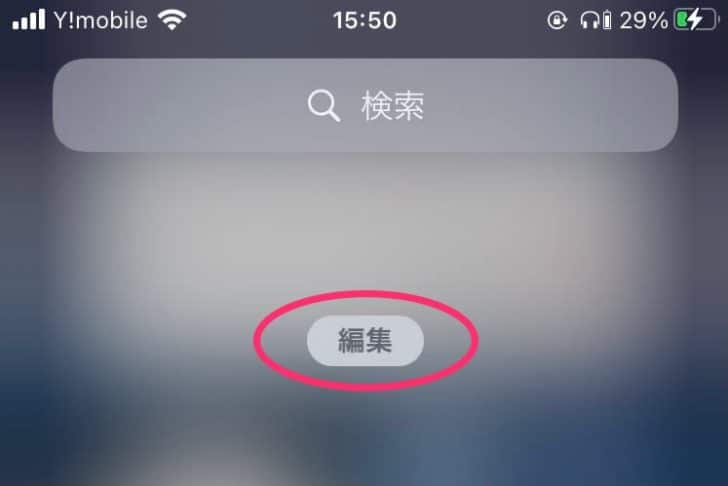
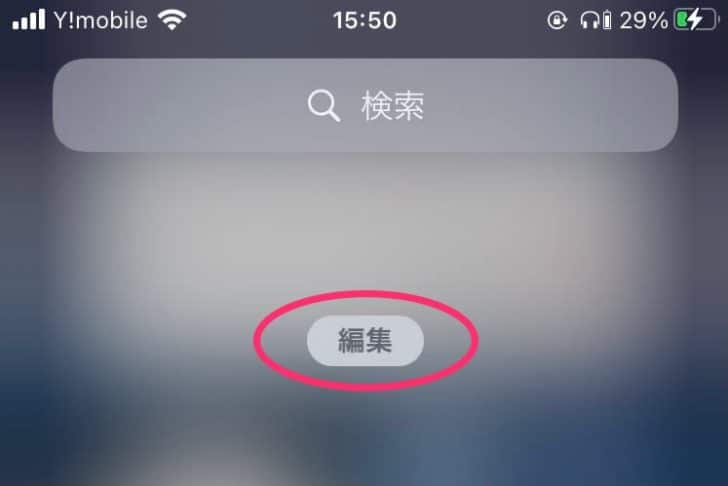
STEP③:右上の「+」マークをタップ
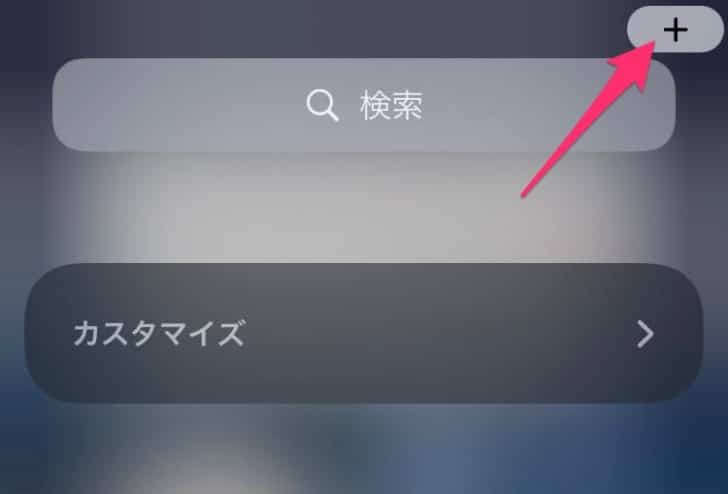
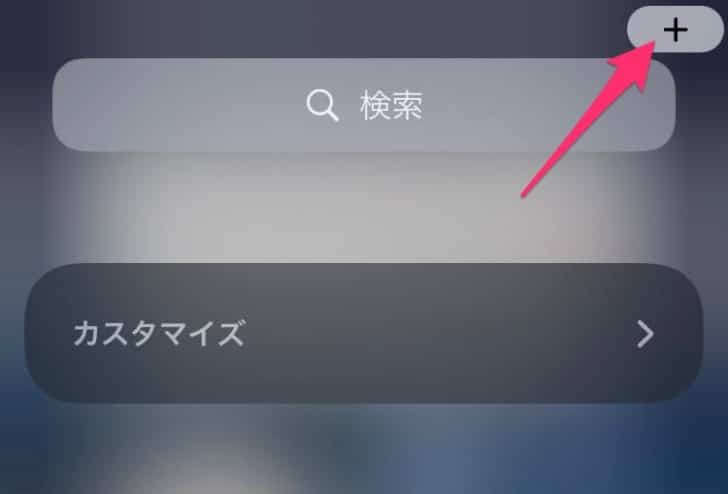
STEP④:設置したいアプリをタップ
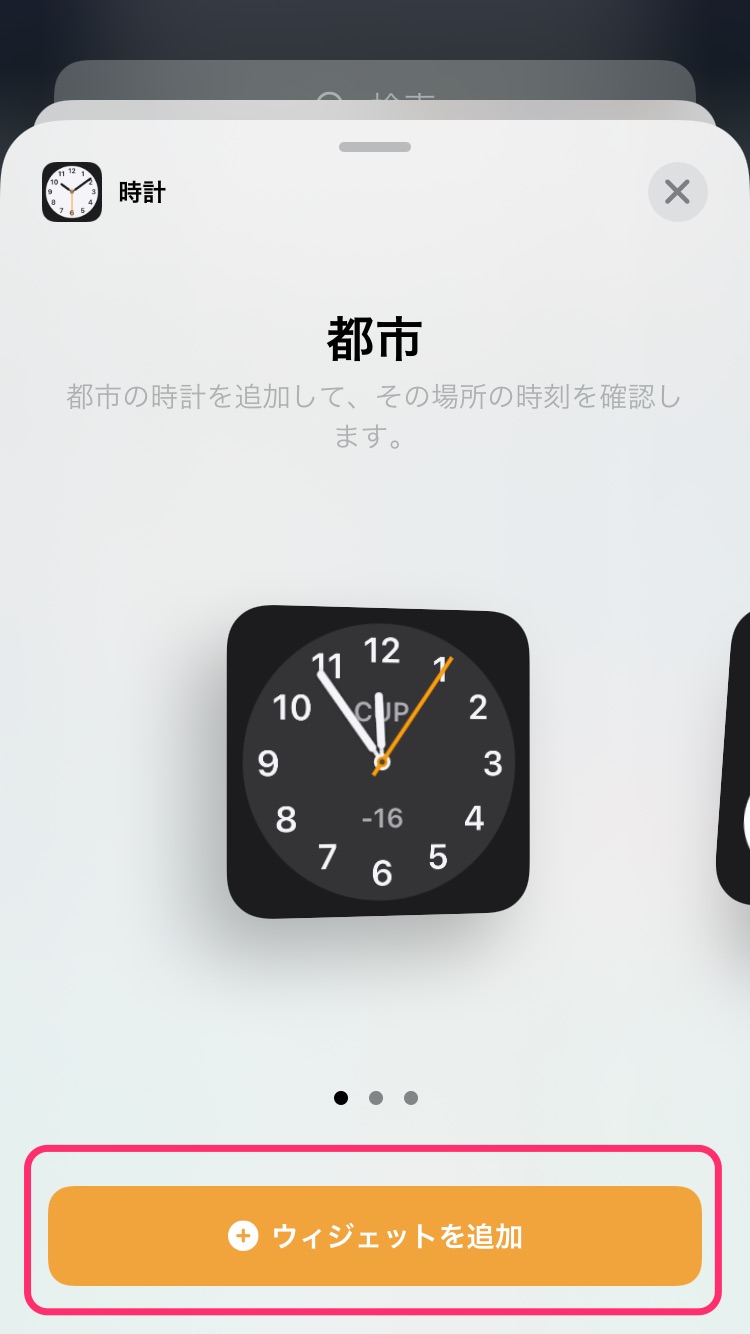
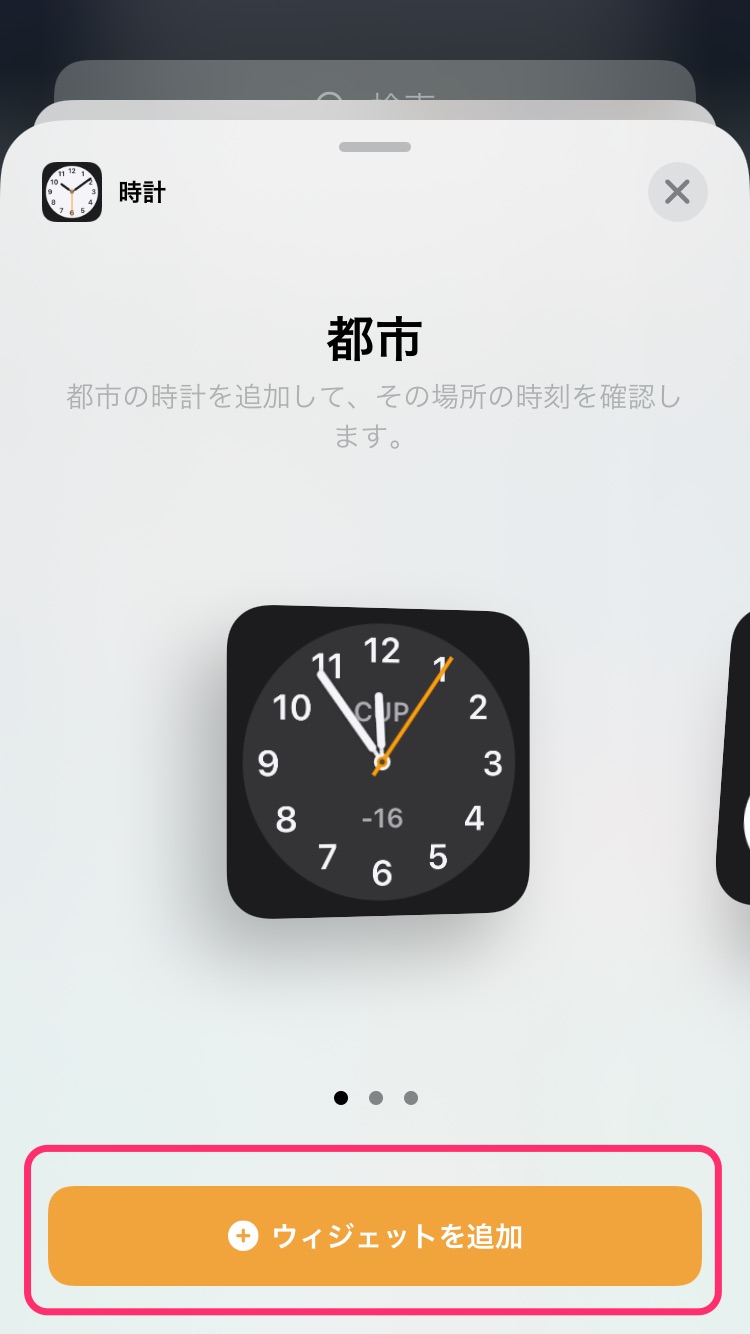
今回は、時計を設置してみます。
STEP⑤:パターンを選んで「ウィジェットを追加」をタップ
ここまではPayPayの時とほとんど同じですね。
STEP⑥:設置されたウィジェットを長押し
長押しすると、アプリと同じように動かすことができます。
STEP⑦:ホーム画面までドラッグし、配置
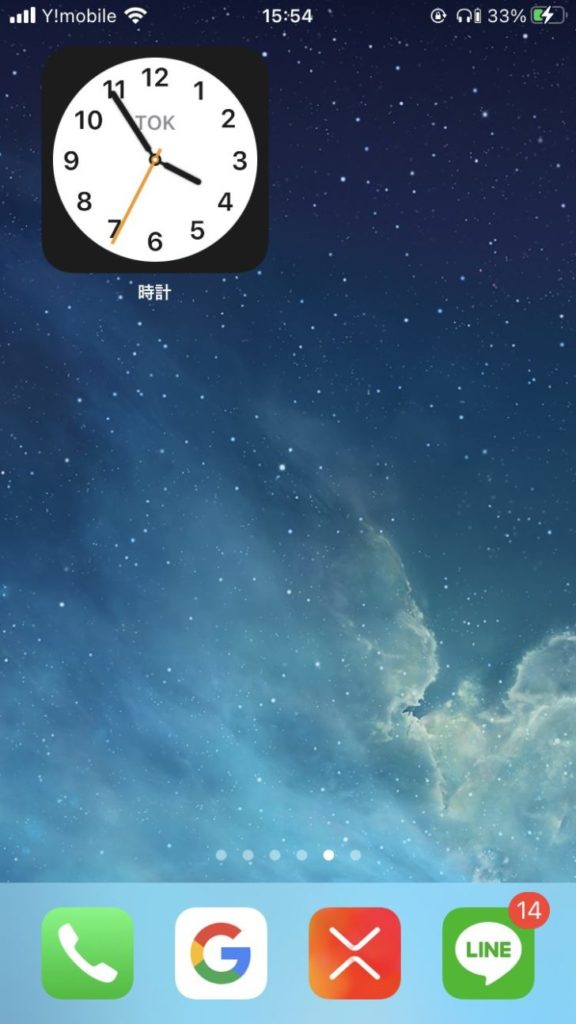
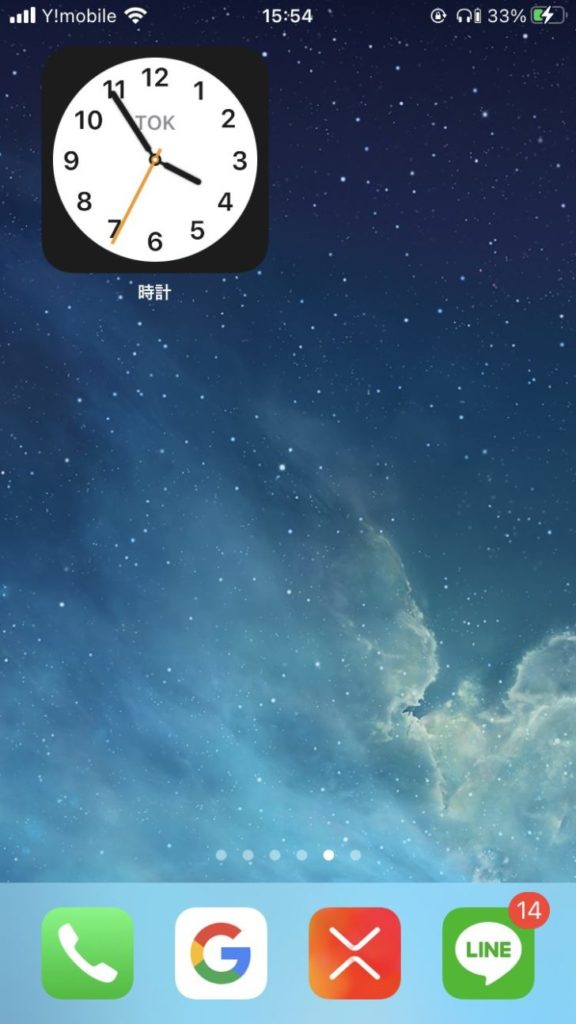
見た目はこんな感じ。
これまでのホーム画面は、「アプリを配置」or「アプリをまとめる」しかできませんでした。
しかし、今回からウィジェットが配置できるようになり、デザインに幅が出るようになりましたね。
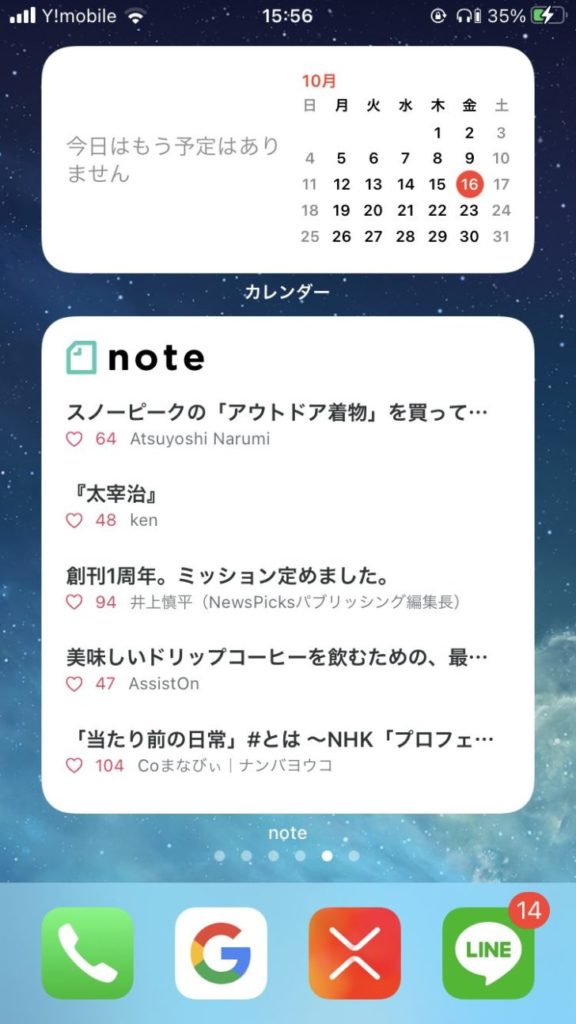
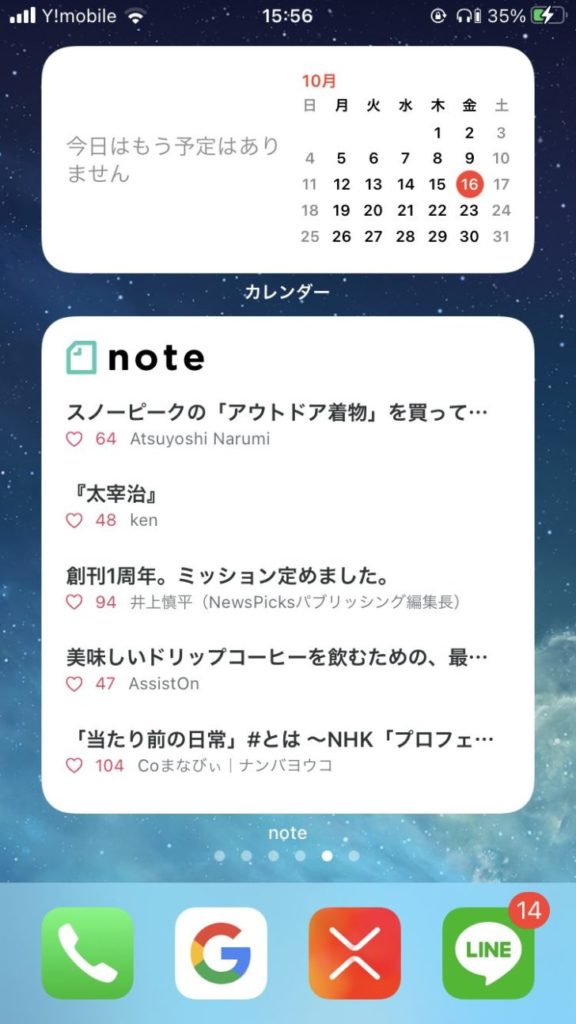
カレンダーとnoteのウィジェットを出してみました。
予定が多い人だと、カレンダーは特に使いやすそうです。
noteでは、ウィジェットから気になる記事へ飛べます。
ウィジェットを配置すると、良く使うアプリは視認性や利便性が圧倒的に向上しますね。
是非、自分好みのホーム画面を作成してみましょう。



オススメのデザインとか知りたいな〜?



私はデザインセンス皆無なので、むしろ教えてほしい…笑
【PayPay(ペイペイ)】ウィジェットを使って支払う方法が便利すぎる|スマホの設定手順も解説:まとめ
- 簡単設定でPayPay支払いを効率化!
- ウィジェット設置で更なる効率化!
- 利便性の高いホーム画面が作れる!
今回は、PayPayの面倒な支払いを効率化する方法とウィジェットのカスタマイズ方法を紹介しました。
日常的に使うアプリはロック画面左に設置しておくと、非常に便利です。
是非、自分に合ったウィジェット配置を見つけてみてくださいね。